
ブログ始めるのなんか難しそう。知識ゼロだし初期設定も難しそうだな。
こんなイメージを抱きがちですが・・・
実はそんなことはなく誰でも簡単に始められます。
ブログはスキマ時間でもサクッとできて、
大学生・社会人・主婦の方といった幅広い方々にオススメしたい副業です。
ぼくもブログとSNSを極めて半年で収益80万円越えを達成することができました。
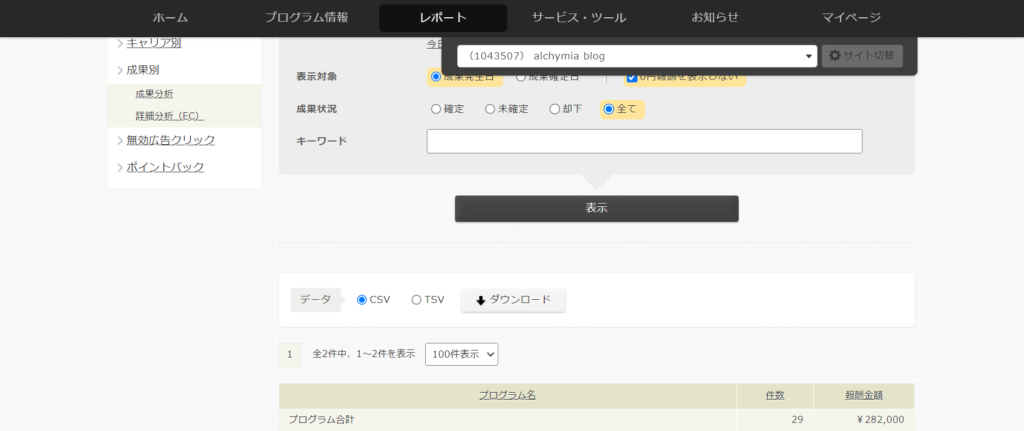
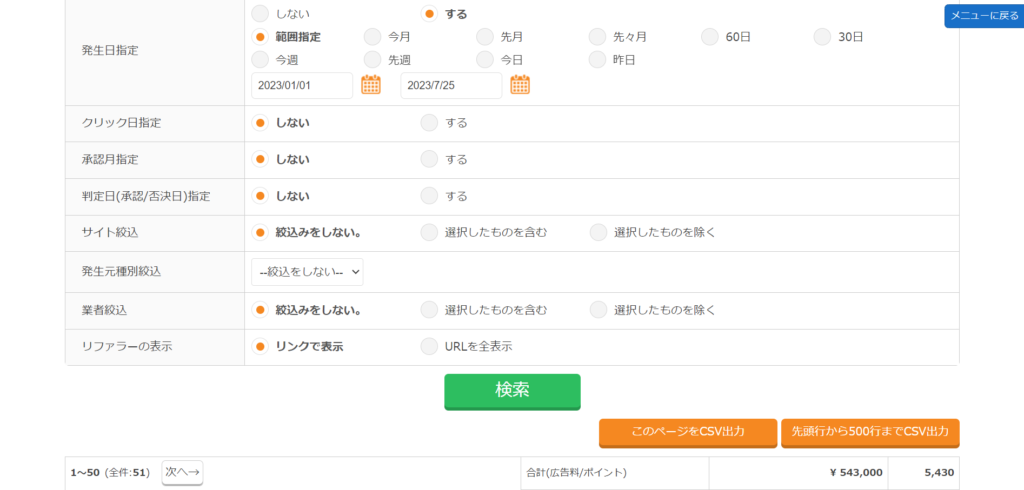
今回は初心者でも失敗せずにブログを作ることができるやり方を解説していきます。
知識ゼロからでもこの記事を最後まで読めば誰でもブログを簡単に作ることができます。
- ゼロからできるブログの始め方
- 併せて知れるブログの初期設定
- よくあるQ&A

ブログサイト完成までは4ステップ
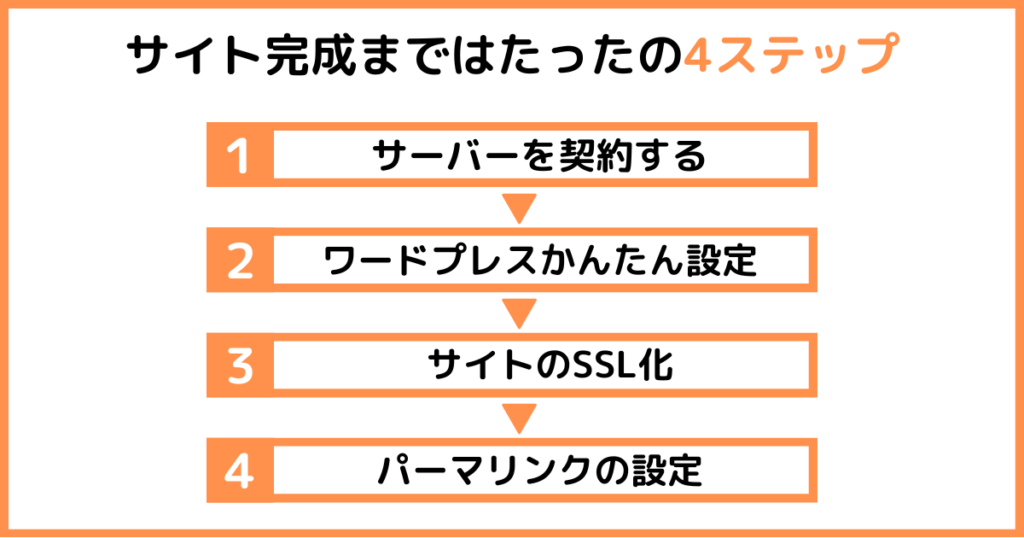
サイト作成はいたって簡単でたったの4ステップで完了します!
順番にて解説きたいと思います。
サーバーを契約しよう
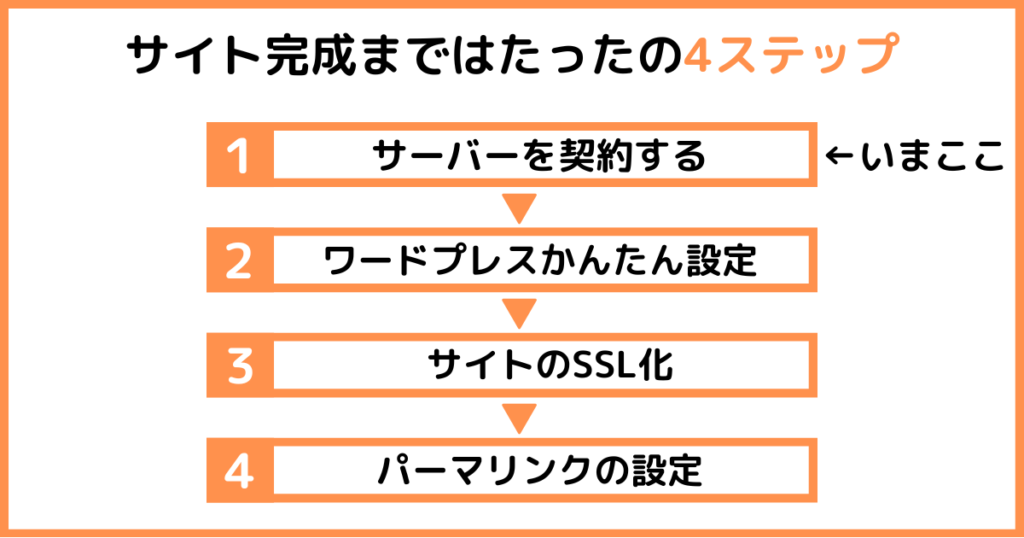
ブログを運営するにはサーバーを契約する必要があります。
サーバーは『ConoHa WING(コノハウィング)』が圧倒的にオススメです。
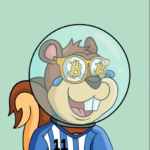
ちなみにぼくも、conoHa WINGユーザーです!
conoHaのココがすごい!
- 設定がカンタン
- サイトの表示速度が速い(国内最速)
- 月額料金が安い
- 最低利用期間・初期費用ナシ
- ワードプレスサイトをすぐに開設できる
- ドメインの追加が無料でできる
費用も他社に比べて安く、サイトスピードが速いのがこのサーバーの強みです。
サイトスピードが違うと圧倒的に見やすさが違います。
アカウント作成
まずはconoHa WINGの申し込みページにアクセスしてみましょう!
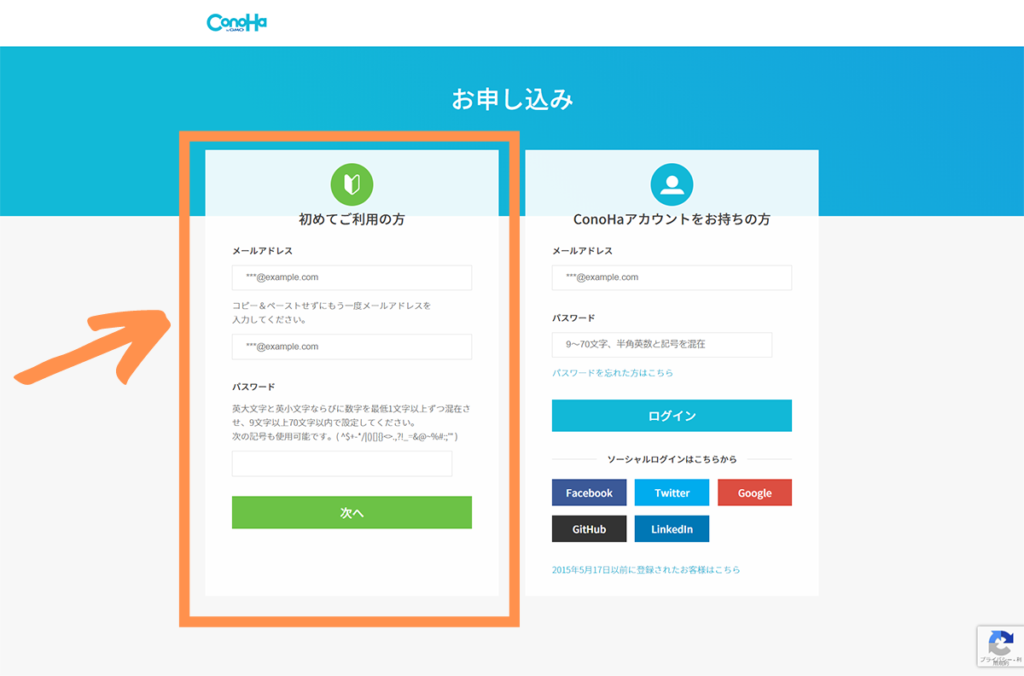
サイトへアクセスするとこんな画面が出てくると思います。
「初めてのご利用の方」へのほうにメールアドレスとパスワードを入力しましょう。
入力し終わったら、「次へ」を押してください。
プランの選択
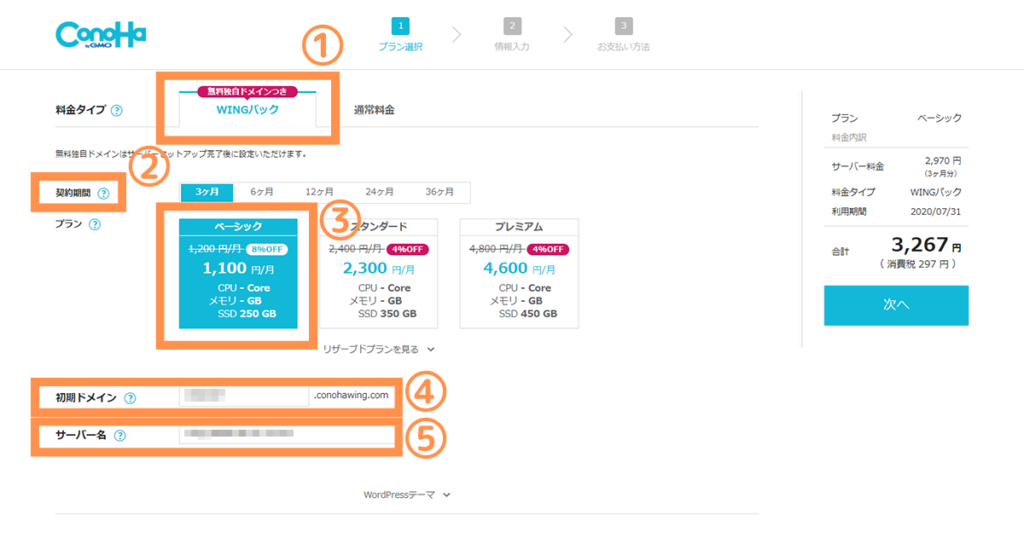
次はこのような画面が出てきます。
- 料金タイプ:「WINGパック」を選択
料金タイプは必ず、ドメインが無料でもらえる「WINGパック」を選びましょう - 契約期間:オススメは6ヶ月か1年
お試しなら3ヶ月でもOK! - プラン:ベーシック
ベーシックで問題ないです。 - 初期ドメイン:適当な名前でOK
初期ドメインはほとんど使わないので、適当に決めて大丈夫です。 - サーバー名:そのままでOK
これもほとんど使わないので、そのままで大丈夫です。
不安な人は、4番と5番はメモしておくといいでしょう。
WordPressかんたんセットアップ
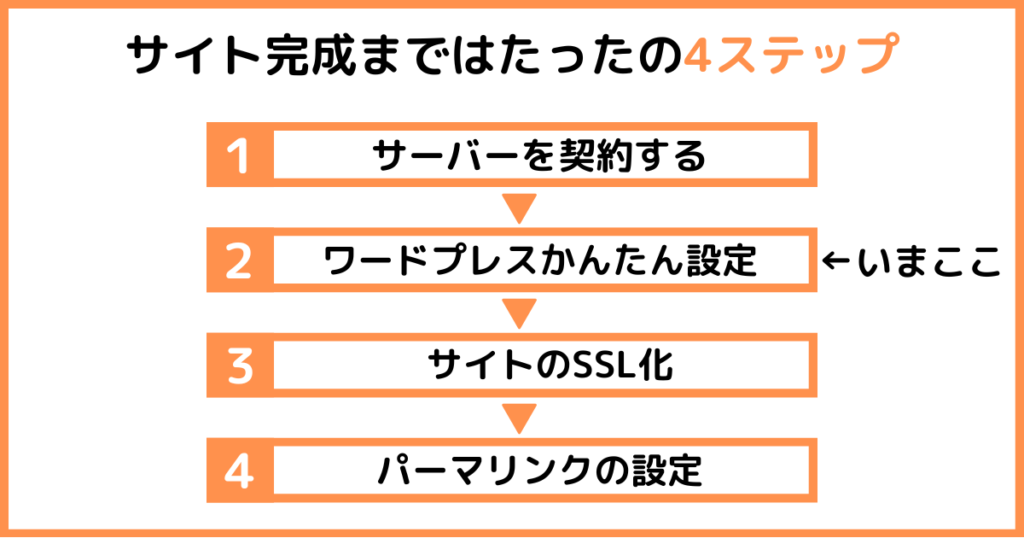
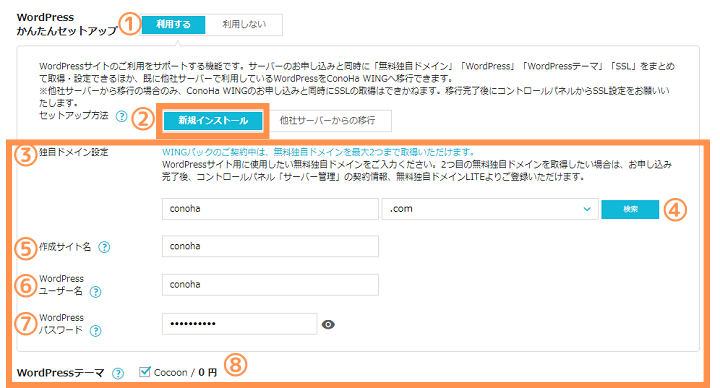
- WordPressかんたんセットアップ:「利用する」を選択
- セットアップ方法:新規インストールを選択
- 独自ドメイン設定:サイトのURLを決める部分
サイトのURLになるのであとから変更することができません。しっかり決めてから入力しましょう! - 独自ドメイン設定の隣の「.com」:特にこだわりがなければ「.com」でOK
ここはサイトの最後の部分になります。特にこれがいい!というものがなければ「.com」でも大丈夫 - 作成サイト名:自分のブログサイトの名前を入力
自分のブログサイトの名前にしたいものを入れましょう!あとから変更できます - WordPressユーザー名:WordPressにログインするときに使用
自分しか使わないものなので何でも大丈夫 - WordPressパスワード:WordPressにログインするときに使用
忘れないようにメモもしておきましょう - WordPressテーマ:無料の「cocoon」にチェックを入れる
最初はcocoonでOK!あとから好きなテーマに変更可能
個人情報入力画面
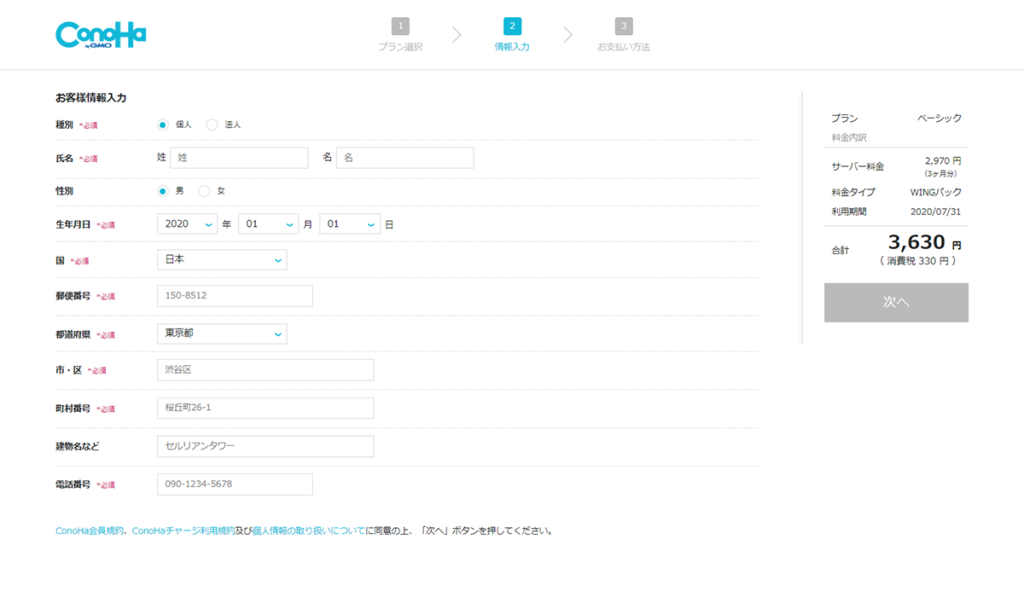
これらを一通り入力して、「次へ」を押してください。
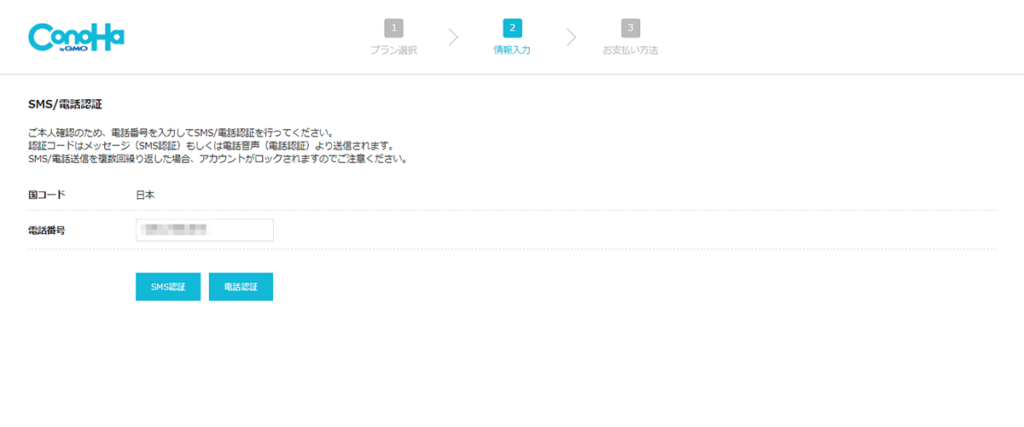
するとSMS認証の画面にいくので電話番号を入力して、SMS認証を行ってください。
支払い入力画面
最後は支払い入力画面になります。
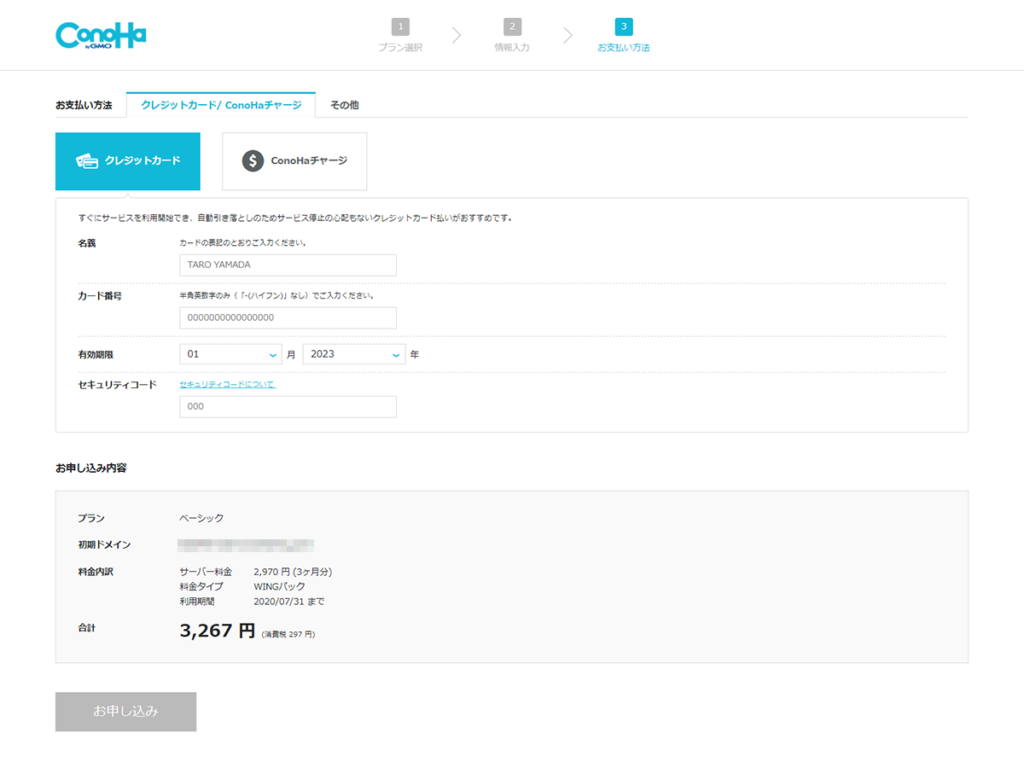
クレジットカードの場合
- 名義
- カード番号
- 有効期限
- セキュリティコード
これらを入力して、「お申し込み」をクリック!
クレジットカードをお持ちでない方
クレジットカードをお持ちでない方は「conoHaチャージ」というものが使用できます。
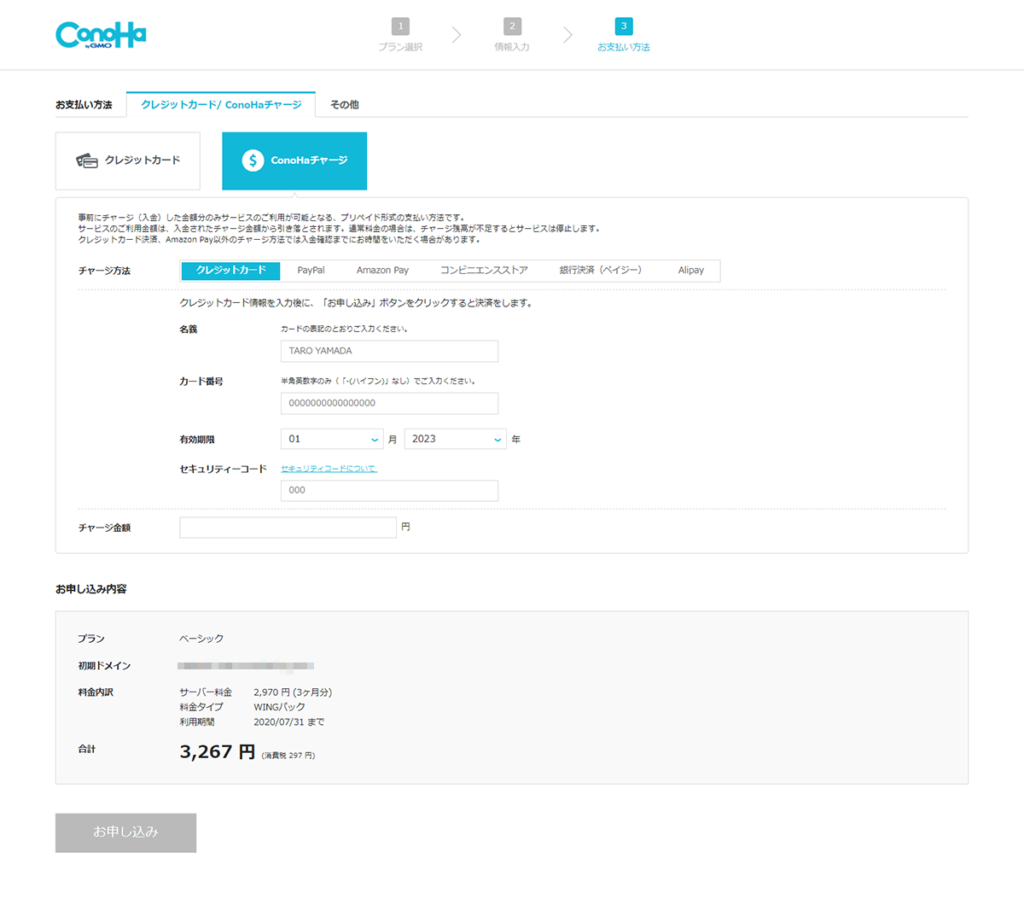
- チャージ方法:コンビニエンスストア
- チャージ金額:希望するチャージ金額を入力
これらを入力して「お申し込み」をクリック!
決済番号がスマホに届くので、そのあとコンビニに行き支払いを行いましょう。
手数料のことも考えて少し多めにチャージしとくといいです!
支払いが終わると、数分で「WordPressをインストールしました!」という通知が届きます。
その後、また数分するとconoHaのマイページ左下に、
- 成功しました。
アプリケーションインストール - ご確認ください。
ステータスが稼働中になりました。画面の更新を行ってください。
サイトのSSL化設定
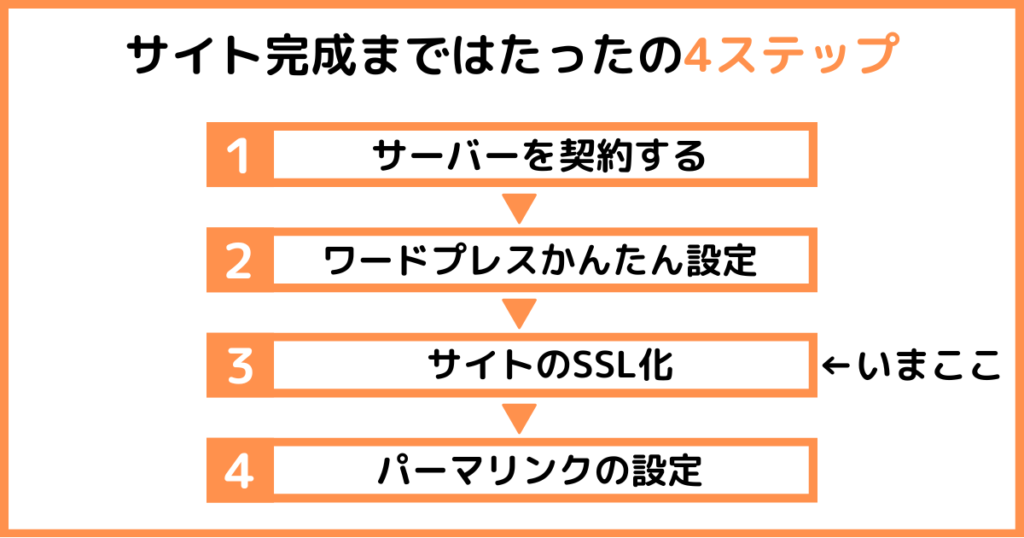
これは必ず初めにやっておきましょう!!
SSL化とはサイトのセキュリティを上げる作業のこと
サイトのURLの最初の部分をhttpからhttpsにします!
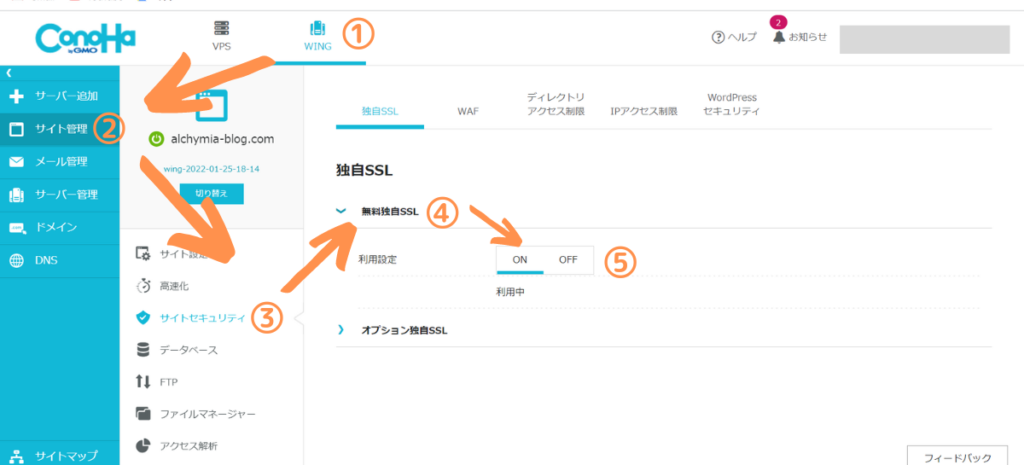
- 一番上の「WING」を選択
- 左側のタスクバーから「サイト管理」を選択
- サイトセキュリティを開く
- 独自SSLを押す
- 利用設定を「ON」にする
ONしてから反映まで時間がかかります。少し待ってみましょう!
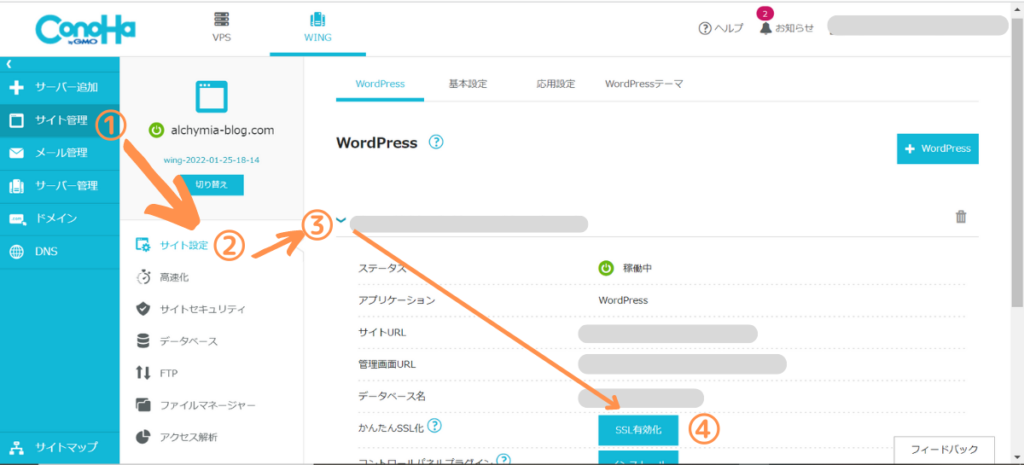
- conoHaの左側のタスクバーから「サイト管理」を選択
- サイト設定を開く
- WordPressのアドレスを選択すると画像のような一覧が出てきます
- かんたんSSL化→SSL有効化を選択
通知がくればSSL化の設定終了です!!
続いてが最後のブログの設定になります。
パーマリンク設定
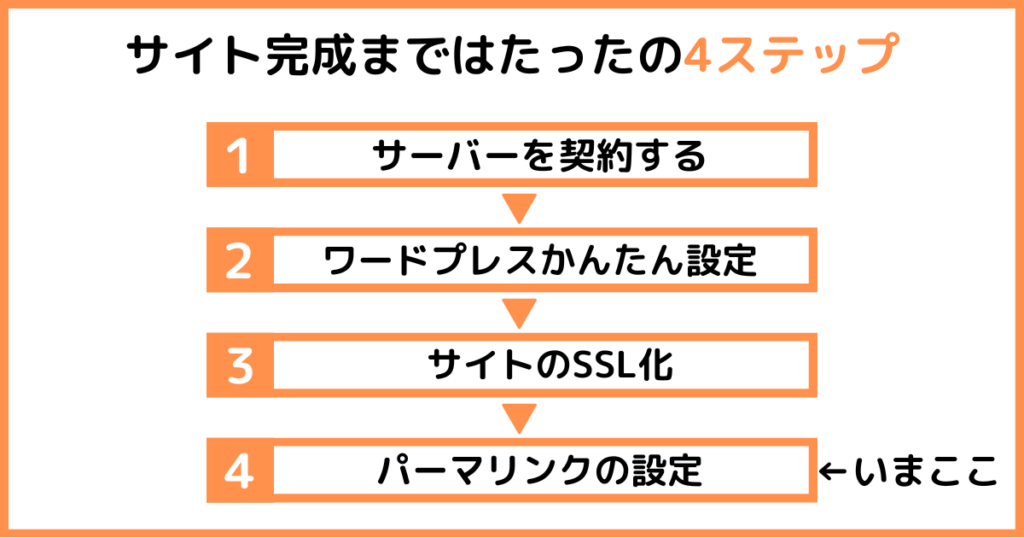
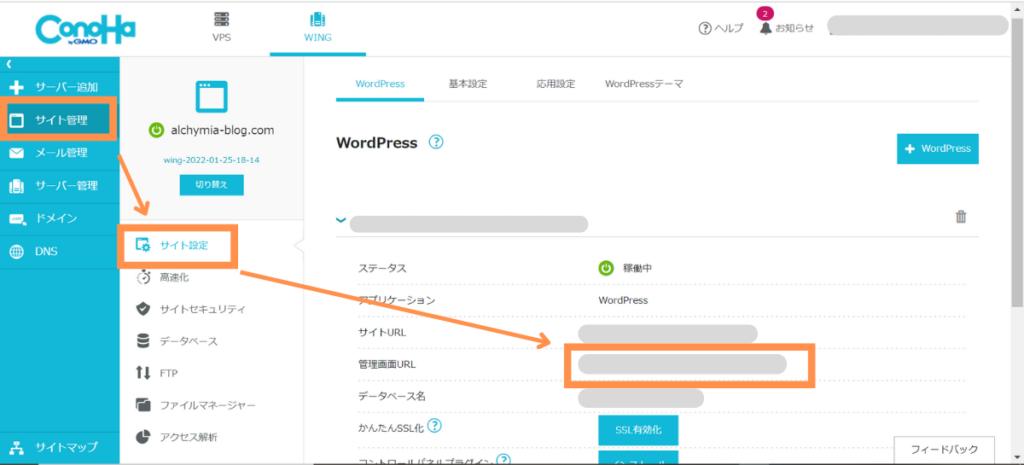
conoHaのサイト管理▶▶サイト設定▶▶WordPress▶▶管理画面URLを押してWordPressに移動します
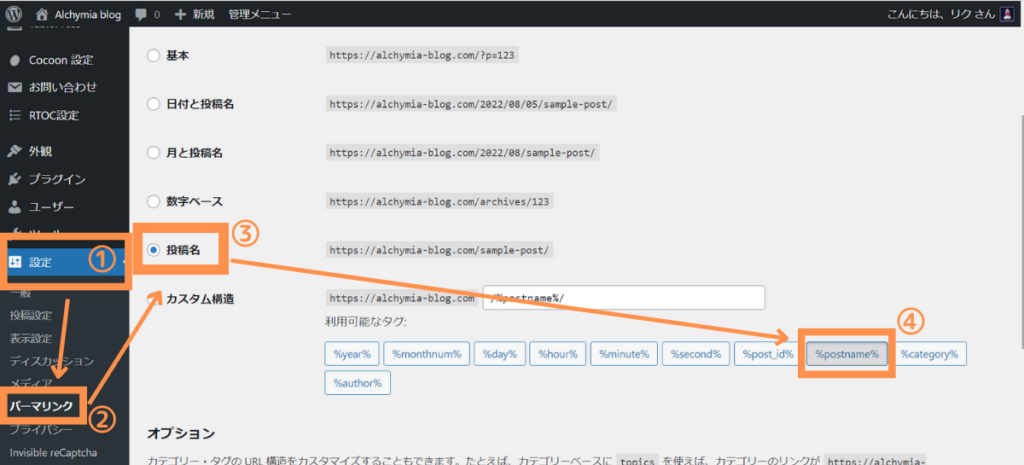
- WordPressを開いて左側のダッシュボードから「設定」を選択
- その中に「パーマリンク設定」というものがあるのでそれをクリック
- 共通設定のところに投稿名を選択
- 「投稿名」すぐ下の「カスタム構造」の欄に「/%postname%/」をクリック
選択すれば自動で枠の中に入ります!

これで何ができるの??
これをすることにより、投稿記事のURLを自由に変えることができます。
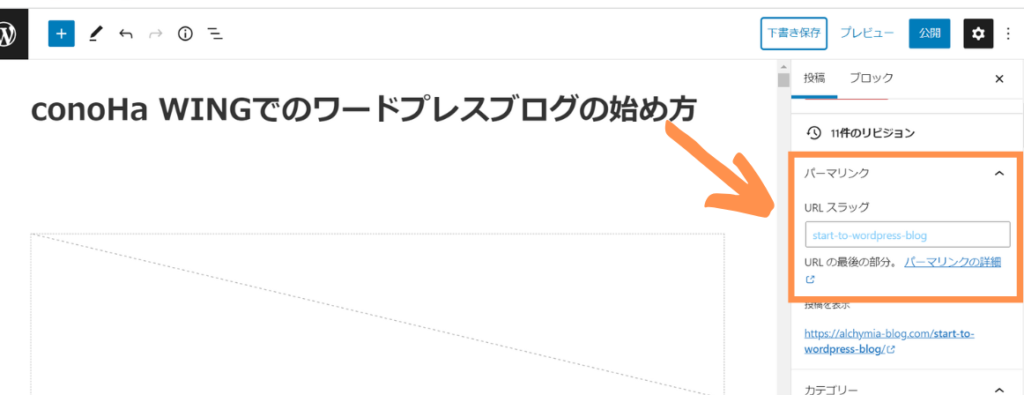
ここを自由に変えることができます。
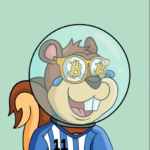
ボクは英語ができないためいつもそれっぽい感じにして適当につけてます(笑)
これでブログの作成は以上になります!
お疲れさまでした!
よくあるQ&A
ここではブログに関するよくある質問についてまとめました。
無料ブログではダメですか?
noteなど無料ブログでも始めることはできますが、有料ブログよりも制限があるのでオススメしません。
- 広告を自由に張ることができない
- 自分好みにカスタマイズできない
- 運営会社がサービスを終了したら終わり
どれもブログを始める方にとって死活問題なります。
初期費用はいくらくらい?
ぼくがサイトを作ったときは6,600円くらいでした。
なのでブログは月1,000円から始めることができます。
ブログを立ち上げた後は何する?
立ち上げた後は、
- プラグインの導入
- アナリティクスの導入
- SNSアカウント作成
といったことを行いましょう。
作成時間はどれくらい?
ブログ作成するのは10分でできます。
初期設定であったり諸々の時間を合わせると1時間ほどでサイトは完成します。
まとめ:ブログ作成は誰でもできる
今回はブログの始め方について解説しました。
ブログの作成は誰でも簡単にできますが、行動に移す人はかなり少ないです。
この記事を最後まで読んだならあとは行動に移すだけ。
行動をしないことには、収入は増えません。
目標に向かってあとはコツコツ積み上げていきましょう!
